

- #Does google drive sync automatically how to#
- #Does google drive sync automatically android#
- #Does google drive sync automatically download#
Simply open up your Google Drive app and open the sidebar using the menu icon in the top right corner of your screen.
#Does google drive sync automatically how to#
How to check how much Google Drive space do you have?Ĭhecking your storage space on Google Drive is a fairly simple process. You can even modify your sync intervals in the settings menu of the app which will let you decide how often your folder gets synced to the cloud. Simply tap on save next and your local folder will automatically be set up to sync to your Google Drive account. The remote folder is the field where you want your backup to be stored on Google Drive while the local folder field will let you select a folder on your device to automatically sync to the cloud. After the setup is complete, simply tap on ‘Choose what to Sync’ and get started.
#Does google drive sync automatically android#
You will then need to connect your Google Drive account to the app, if you have multiple Google accounts signed in to your Android device, you can select the one you want to use for backup during this step.
#Does google drive sync automatically download#
Download the app and grant the necessary permissions to get you started. We recommend using Autosync Google Drive by MetaCtrl. Google does not allow you to natively sync external local folders to your Google Drive automatically but there are many third-party apps out there that you can use for this purpose. How to add any folder to sync to Google Drive To add more photo folders to sync online, open your Google Photos app, tap Library > View all (in front of Photos on device) > select a folder > Toggle on the Backup and sync option. Hence saving your photos to Google Drive is an easy way of backing up your photos and accessing them from various devices without the need for a physical storage device. If you are a photographer, then this feature can be exceptionally handy to you as it eliminates the need to carry your library on a physical Drive in case you need to transfer it between devices for further editing. Saving your photos to Google Drive is an easy way of ensuring that you do not lose track of your memories in case you end up losing your phone or other devices in the future.Īdditionally, you also get the ability to access your photo library from multiple devices simultaneously which makes it easier for people that own different devices.
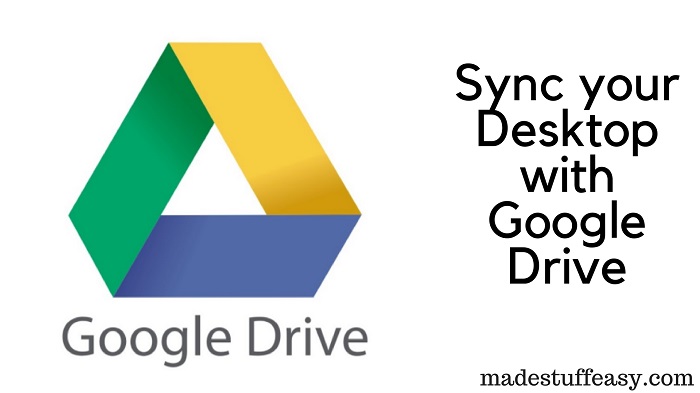
These backed up photos can then be accessed and downloaded by you through the web, the desktop app or the mobile app. Google Drive offers you the ability to seamlessly backup your photos to your Google account which is a handy feature to backup your photos. Why should you save photos to Google Drive

You’re good to go! All your photos will resume backing up from Photos to Drive after this. Step 5: Enable the ‘ Backup & Sync‘ option Step 2: Tap the menu button on the top-left. Step 1: Open the Google Photos app on your phone. How to ensure your photos are backing up to Google through Photos app


 0 kommentar(er)
0 kommentar(er)
